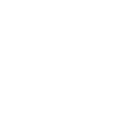Please keep accessibility in the forefront of your mind when planning and disseminating program materials. Be it virtual, video, or print materials, consider how your programming may be used or accessed by folks with a variety of needs or circumstances. Users may require the use of screen readers, descriptions of images, or high-contrast text, due to low vision or being blind. Others may have a physical disability or mobility limitation that impacts grip or mouse usage. There are users that may be deaf or hard of hearing, thus requiring captions, while others have learning disabilities that make it a challenge to read, concentrate, or comprehend information. We also know that a mobile device may be the only access to the internet and are well aware of the realities of limited bandwidth. With so many different needs and different circumstances to consider, there is no time like the present to ensure that what is being put out there works for as many users as possible. The following tips will ensure accessibility for online programming or documents.
1. Provide clear structure of content
Make any products simple and intuitive. Directions should be clear and organized. Use plain language. Distance often requires more structure than face-to-face programming, as there is less interaction. Additionally, knowing the expected outcomes helps increase focus and learning. Strong and simple organization allow users to succeed in accessing the material the first time, whenever and wherever that may be.
2. Caption videos
When the Division of Extension creates any public facing media, it needs to have captioning and alternate text for images to be compliant with a few different federal laws. Only time-synced and verbatim captions provide truly equitable access. As such, professional, quality captions are required and can be acquired through contracted vendors. There are tools for captioning videos yourself, but that is only suggested only for short videos. Two external tools you may consider for independently captioning short videos are the following:
3. Describe images
Images, tables, infographics, and other visuals can be excellent tools for conveying knowledge in videos, PowerPoints, and documents. They can increase focus and distill complicated information, so while their use is encouraged, images must be described when they appear on screen. This is true for presentations (live or recorded) or when sharing any document. This includes not only giving a physical description of the image, but covering the content and function of the image. For more information on adding descriptive text for images in your web pages, see the Extension Educational Technology Support webpage on Accessibility.
4. Create accessible documents, whether Word, Google, or PDF
Some key concepts to apply in creating accessible documents include the following:
- Use headings
- Use strong color contrasts and avoid pattern backgrounds
- Text should be at least 12 point and font should be clear and easy to read, with a good amount of white space
- Use lists that are bulleted or numbered
- Add alternate text to images that describe the image and its purpose
- If tables are necessary, make sure column and row heading are included and informative
The Center for Digital Accessibility and User Experience is a great resource for learning more about and apply accessibility practices, and offers specific guides for a variety of accessible content. You can find specific how-to instructions for the following common document formats:
- Creating accessible Word documents. If visual learning is more your style, training videos on how to make Word Accessible are also available
- Creating accessible Power Points
- Creating accessible PDFs
5. Establish participation rules for a virtual meeting
Apply some of the same practices done internally by passing on the following tips to participants prior to any virtual meeting:
- Circulate content prior to meeting
- Mute when joining the meeting
- Use of chat function for question or notifying of comments
- Allow for more and longer pauses between speakers
- Identify self when speaking if not called on